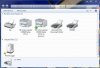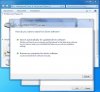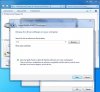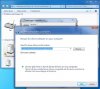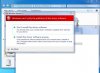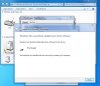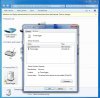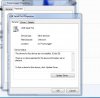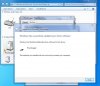Windows 7 can be a bit finicky about installing the drivers for the Powerlogger. Many times you have to install the drivers manually, as Win 7 may not load them automatically. There are 2 drivers that need to be loaded. I'll take you through step by step how to load them.
The first thing I like to do is put the Powerlogger folder on the desktop. If you are downloading the software, it will be zipped (compressed). You will have to use the "Extract All Files" function to decompress it. It will ask you where to extract it to. Select the desktop. If you are using the install CD, just drag the Powerlogger folder onto your desktop.
Press "Extract All Files"
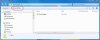
Then select the desktop and press OK.

It should put this folder on your desktop.

On to the next step...
The first thing I like to do is put the Powerlogger folder on the desktop. If you are downloading the software, it will be zipped (compressed). You will have to use the "Extract All Files" function to decompress it. It will ask you where to extract it to. Select the desktop. If you are using the install CD, just drag the Powerlogger folder onto your desktop.
Press "Extract All Files"
Then select the desktop and press OK.

It should put this folder on your desktop.

On to the next step...
Last edited: