This thread will cover the installation of the Powerlogger software for Windows 10. This is very similar to the install procedure for Windows 7. This does not cover the install of the Powerlogger board itself, just the software.
If you have a newer Powerlogger (bought in 2015 and newer), then Windows should recognize the Powerlogger when plugged in and install its own drivers. On some computers, it will need to update the drivers, so make sure you are connected to the internet. It could take a few minutes.
If you have a Powerlogger from 2014 and older, and you are now trying to use it on a Windows 10 system, then follow the instructions in this thread for installing the drivers. There is a way to reprogram your old Powerlogger so Windows will recognize it more automatically, but I'll cover that in a different thread as it's a bit more involved.
You do not need a CD drive on your laptop to install the software. You can download the software and install it that way. This is the link to the current software: https://www.turbotweaksupport.com/files/powerlogger.zip You can "right click" on it and select "save target as", then select "desktop" and save it there. This is a compressed file that will need to be decompressed (or "unzipped" or "extracted").
Once it's on your desktop, right-click on it and select "Extract all". This will extract it and create a "Powerlogger" folder on your desktop. The software is now on your computer. This folder holds the actual Powerlogger program called "PLC", some install instructions, and the drivers.
Here is what you will normally see inside the folder:
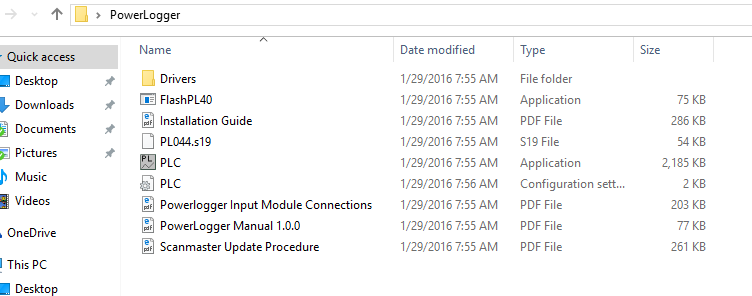
For Windows 10, if installing the older Powerlogger, we'll need to make a change to Windows 10 to allow the installation of the drivers.
We'll need to disable signed driver enforcement. Use the following steps to disable driver signature enforcement. (might want to print this out)
Click the Start Start menu and select Settings.
Click Update and Security.
Click on Recovery.
Click Restart now under Advanced Startup. You will see "please wait"
Click Troubleshoot.
Click Advanced options.
Click Startup Settings.
Click on Restart.
On the Startup Settings screen press 7 or F7 to disable driver signature enforcement.
Your computer will immediately restart and you will be able to finish the driver install.
Next is installing the drivers...
If you have a newer Powerlogger (bought in 2015 and newer), then Windows should recognize the Powerlogger when plugged in and install its own drivers. On some computers, it will need to update the drivers, so make sure you are connected to the internet. It could take a few minutes.
If you have a Powerlogger from 2014 and older, and you are now trying to use it on a Windows 10 system, then follow the instructions in this thread for installing the drivers. There is a way to reprogram your old Powerlogger so Windows will recognize it more automatically, but I'll cover that in a different thread as it's a bit more involved.
You do not need a CD drive on your laptop to install the software. You can download the software and install it that way. This is the link to the current software: https://www.turbotweaksupport.com/files/powerlogger.zip You can "right click" on it and select "save target as", then select "desktop" and save it there. This is a compressed file that will need to be decompressed (or "unzipped" or "extracted").
Once it's on your desktop, right-click on it and select "Extract all". This will extract it and create a "Powerlogger" folder on your desktop. The software is now on your computer. This folder holds the actual Powerlogger program called "PLC", some install instructions, and the drivers.
Here is what you will normally see inside the folder:
For Windows 10, if installing the older Powerlogger, we'll need to make a change to Windows 10 to allow the installation of the drivers.
We'll need to disable signed driver enforcement. Use the following steps to disable driver signature enforcement. (might want to print this out)
Click the Start Start menu and select Settings.
Click Update and Security.
Click on Recovery.
Click Restart now under Advanced Startup. You will see "please wait"
Click Troubleshoot.
Click Advanced options.
Click Startup Settings.
Click on Restart.
On the Startup Settings screen press 7 or F7 to disable driver signature enforcement.
Your computer will immediately restart and you will be able to finish the driver install.
Next is installing the drivers...
Last edited:
